How to configure a Reyax RYRR30D NFC reader

Updated April 19, 2025 07:43
Overview
This guide provides detailed instructions on setting up the Reyax RYRR30D USB-C NFC reader to interact with Apple and Google Wallet passes. The RYRR30D offers a versatile interface supporting both USB and UART connectivity, making it ideal for developers seeking to integrate NFC functionality into their systems. We'll cover the steps needed to connect the device, generate the required credentials, and configure it for successful operation.
More details about the product can be found on the Reyax RYRR30D product page.

This tutorial assumes you've met the following pre-requisites:
- A Reyax RYRR30D reader.
- USB or UART cables compatible with the device (details provided below).
- Access to Apple Merchant IDs or Google Collector IDs from pass-issuing organizations (like PassNinja!)
- A computer running Windows with Docklight installed (Download Docklight).
- OpenSSL installed for generating cryptographic keys (Download OpenSSL).
- An NFC-enabled phone with Apple or Google passes installed.
Step 1: Setting up Connectivity
USB Connection
The RYRR30D supports USB connectivity through a USB-C OTG cable. This method is ideal for modern systems that prioritize USB over UART. Ensure the USB interface is enabled by sending the appropriate AT command. If your device does not enumerate as a USB device upon connection, verify the firmware version or check for additional dependencies.
To enable USB connectivity:
- Use a USB-C OTG cable to connect the Reyax RYRR30D to your computer.
- Execute the following command to activate USB mode:
AT+MODE=2UART Connection
If USB connectivity is unavailable, the UART interface serves as a reliable alternative. This requires a USB-to-UART bridge, such as the RYLS135 board. You'll need to follow the wiring instructions in this application note and make sure your computer has the latest drivers installed.
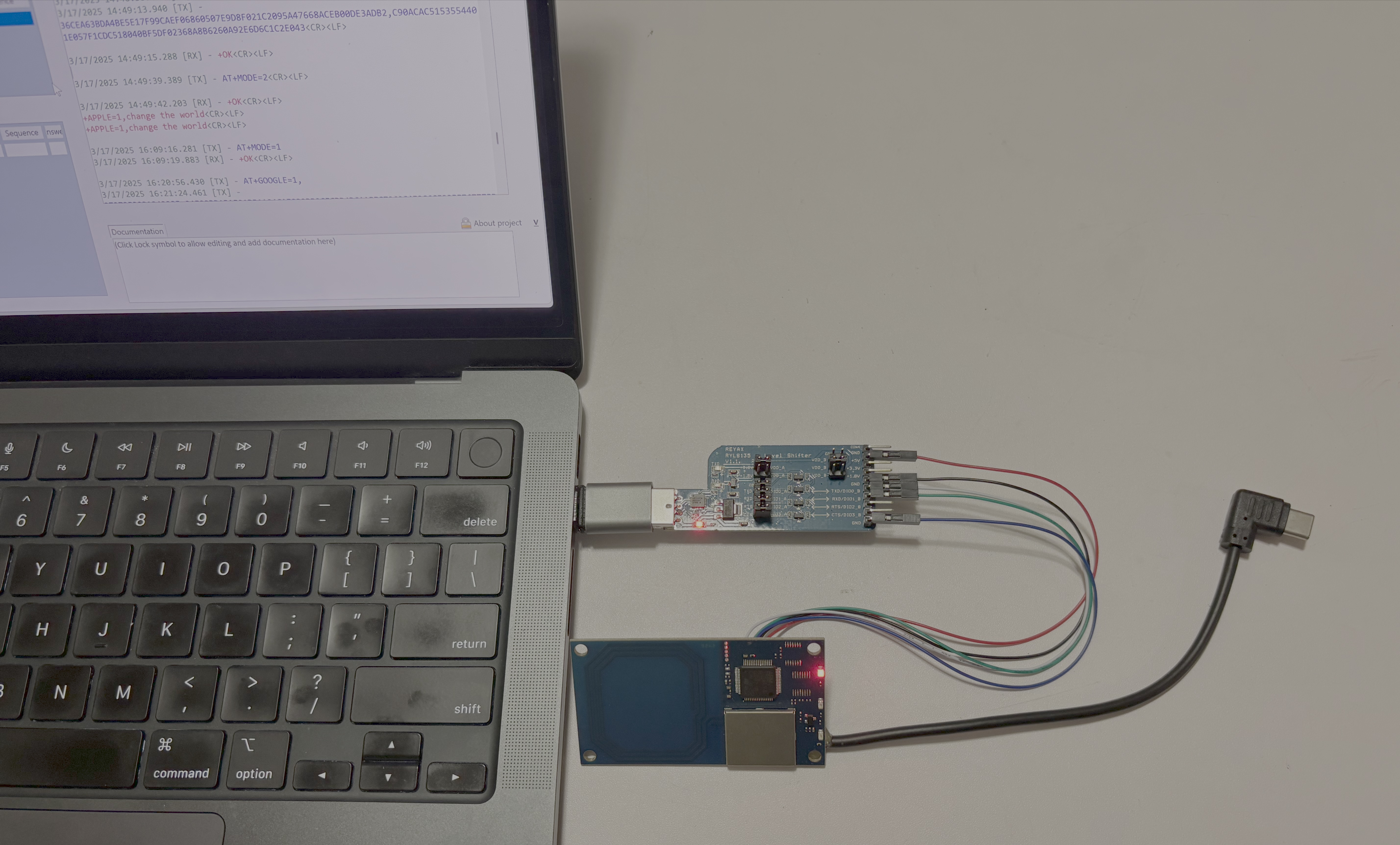
Once plugged in and enumerated over USB, you'll need to identify the serial port in your device manager. Then use a serial console program like screen/minicom (MacOS) or Docklight/PuTTY (Windows) to send configurations to the RYRR30D reader. Make sure the baud rate and other communication parameters are set correctly to establish a connection.
Step 2: Generating Apple and Google Credentials
At this stage, you'll prepare the cryptographic credentials required to authenticate passes. Both Apple and Google wallets require unique keys and IDs, which can be derived from your pass-issuing organization's provided data.
Apple Pass Type ID and Key
Generate the Apple Pass Type ID Hash:
This hash is derived from your Apple Merchant ID and ensures compatibility with the pass reader.
echo -n "pass.com.example" | openssl dgst -sha256 | tr '[:lower:]' '[:upper:]'
36CEA63BDA4BE5E17F99CAEF06860507E9D8F021C2095A47668ACEB00DE3ADB2Extract the Apple Private Key Bytes:
The private key bytes are necessary for secure data transmission. Use OpenSSL to extract and format them as shown below:
openssl ec -in apple_vas_key.pem -text -noout | awk '/priv:/{flag=1; next}/pub:/{flag=0}flag' | tr -d ': ' | tr '[:lower:]' '[:upper:]'
0533B37ECD04FFDDBB2948E71BBCC89C83536C0CEA1924297A27ABC118706425Google Collector ID and Key
Convert the Google Collector ID to Hex: Google Wallet passes each have a Collector ID. We need to convert the this Collector ID into hexadecimal format and buffer it with leading zeros to configure the reader with the required 4 bytes of data. This command will do the conversion and add leading zeros, if needed:
printf "%08X\n" "77501435"
049E93FBExtract the Google Private Key Bytes: Next, we need the private key used authenticate to the public key Version 1 uploaded to Google Wallet dashboard (more details here). Similar to Apple, we'll use OpenSSL to extract and format it like so:
openssl ec -in google_smarttap_key.pem -text -noout | awk '/priv:/{flag=1; next}/pub:/{flag=0}flag' | tr -d ': ' | tr '[:lower:]' '[:upper:]'
04F23DD1B1F91DB1104EEC7969CCAF032DD2CECDD4DCAA4F2C6CF335F767775BStep 3: Configuring the RYRR30D
Once the credentials are ready, they must be loaded onto the RYRR30D. This process involves connecting the device to your computer and issuing specific AT commands.
Enter AT Commands
Using Docklight, connect to the RYRR30D and input the following commands to set up the credentials:
AT+APPLE=1,36CEA63BDA4BE5E17F99CAEF06860507E9D8F021C2095A47668ACEB00DE3ADB2,0533B37ECD04FFDDBB2948E71BBCC89C83536C0CEA1924297A27ABC118706425
AT+GOOGLE=1,049E93FB,04F23DD1B1F91DB1104EEC7969CCAF032DD2CECDD4DCAA4F2C6CF335F767775B
AT+MODE=2After sending these commands, the device will store the credentials in its EEPROM, ready for operation.

Step 4: Testing the Configuration
With the configuration complete, it’s time to verify the RYRR30D’s functionality.
To test NFC pass reading:
1. Enable NFC on your phone.
2. Bring the phone close to the RYRR30D antenna area.
3. Observe the output in the Docklight terminal, which should display details about detected passes, such as:
+APPLE=1,Hello World!
+GOOGLE=1,hello-world- A green LED flash indicates a successful NFC read.
Troubleshooting
If you encounter issues during setup or testing, consider the following:
- USB Enumeration Fails: Verify that USB OTG mode is enabled with the AT+MODE=2 command.
- Slow NFC Scans: Disable unnecessary scanning protocols using:
AT+CTYPE=1100000000000000Order Readers from PassNinja
Setting up NFC readers to work with Apple and Google Wallet can be challenging. The tools require both hardware and software know-how and because of the hardend security of the mobile wallets, making even a small mistake is totally unforgiving. If you rather save time, you can order your NFC readers preconfigured from us so you can scan your wallet passes out of the box!
Just head over to our Hardware page to place your order. Besides the Reyax RYRR30D, we have a growing selection of readers for all sorts of use cases. We'll ship it to you wherever you need it and fast so you can get your solution launched in record time.
Conclusion
Congratulations! You’ve successfully configured the Reyax RYRR30D USB NFC reader for use with Apple and Google Wallet passes. This device offers robust NFC capabilities, and its flexibility makes it an excellent choice for developers building pass-interactive applications.
If you have any feedback on this article, let us know! Email content@passninja.com
More articles focused on Hardware
This guide covers how to control electrical equipment like an appliance or battery-powered device...
How To Control Vtap From Background (Windows)The VTAP series of NFC readers from DotOrigin are popular because of their ease of use and broad ...
How To Build An Nfc Car KeyThis guide will show you how to replace your car keys with an NFC-enabled pass in your Apple or G...
How To Control Vtap From Background (Macosx)The VTAP series of NFC readers from DotOrigin are popular because of their ease of use and broad ...
How To Configure A Dot Origin Vtap100 Nfc ReaderThis guide will cover the process of setting up a VAS reader to detect and verify Apple and Googl...
How To Configure A Socket Mobile S550 Bluetooth Nfc ReaderThis guide will cover the process of setting up a VAS compatible bluetooth enabled NFC reader to ...